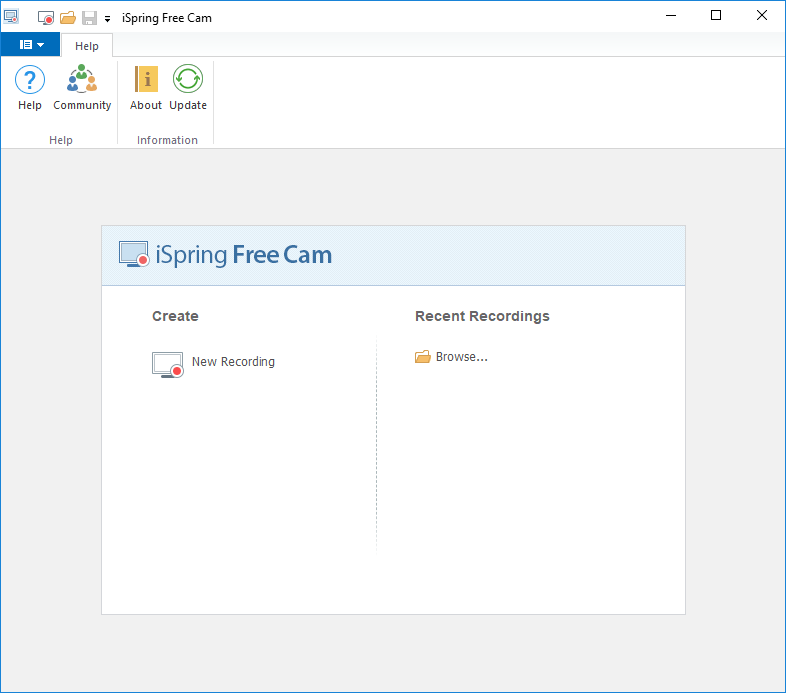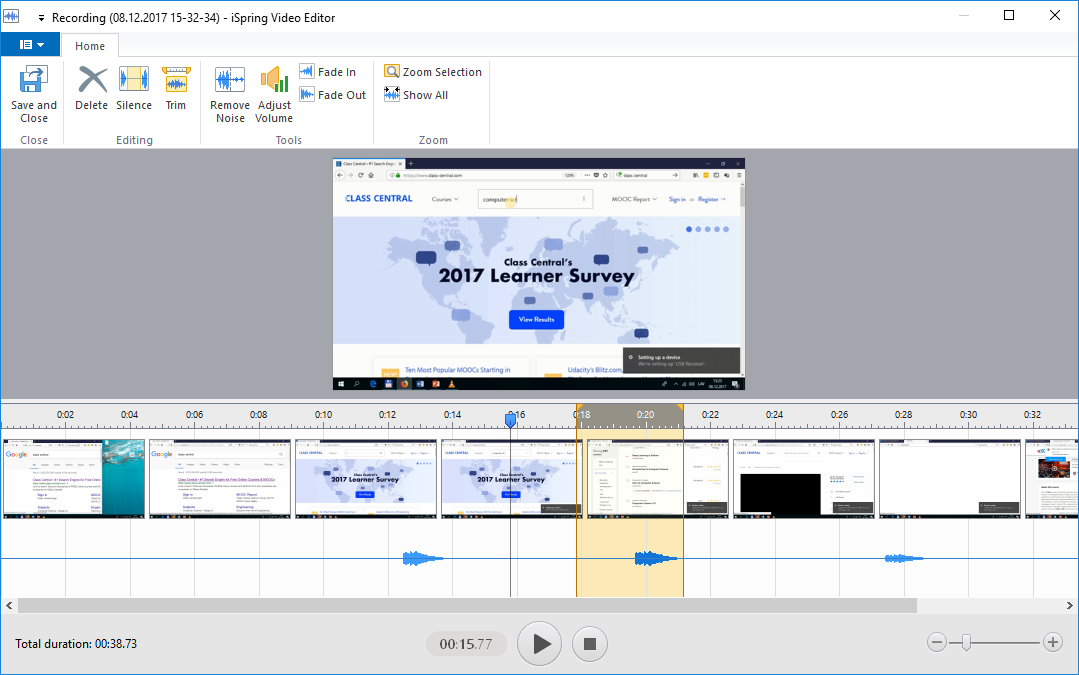iSpring Free Cam 8.3 – bezmaksas ekrāna ierakstīšanas programma
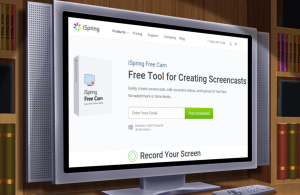
iSpring Free Cam 8.3 ir ekrāna ierakstīšanas un rediģēšanas programma, kuru var izmantot digitālajai mācību līdzekļu izstrādei. Tā ir viena no visvienkāršāk lietojamām bezmaksas programmām, kuru zinu. Tajā ir pieejama arī ērta ierakstītā video rediģēšanas funkcija. Turklāt programmai nav mākslīgu ierobežojumu uz ieraksta garumu un tā neliek ūdenszīmes uz video. Šāds funkciju kopums ir retums! Šī programma varētu būt noderīga, skolotājiem, lektoriem, pasniedzējiem – visiem, kuri vēlas veidot mācību materiālu digitālā formā formā. Programmu var lejupielādēt no šīs tīmekļa vietnes.
Šajā video uzzināsiet kā sākt darbu ar šo programmu.
ARVE Error: Mode: lazyload not available (ARVE Pro not active?), switching to normal mode
Aplūkosim šīs ekrāna video ieraksta programmas saskarni:
Kreisajā augšējā stūrī ir trīs ikoniņas:
- pirmā ikoniņa – ekrāns ar sarkanu pogu, tā paredzēta jauna ieraksta sākšanai, šo funkciju var aktivizēt arī ar klaviatūras saīsni “Ctrl+N”;
- otra ikoniņa – puspavērta mapīte, paredzēta iepriekš veikta ieraksta atvēršanai, var aktivizēt arī ar “Ctrl+O” taustiņu kombināciju;
- trešā ikoniņa – disketīte, kas paredzēta jauna projekta saglabāšanai un ir aktīva pēc jauna ieraksta veikšanas. Saglabāšanu var veikt arī ar “Ctrl+S”.
Jaunu ierakstu var uzsākt arī klikšķinot uz “New recording” programmas saskarnes centrā:
Ekrāna ierakstam ieteicams izvēlēties izšķirtspēju 1280×720 pikseļi. Tas ir nepieciešams, lai ieraksts vislabāk atbilstu YouTube HD video izšķirtspējai – 1280×720 pikseļi. Vispirms uz Windows darba virsmas jāizvēlas “Display settings”. Izšķirtspēju izvēlnē “Resolution” jāizvēlas 1280×720 un šī izvēle jāapstiprina ar pogu “Keep Changes”. iSpring Free Cam programmas saskarnē tagad varam izvēlēties “Full screen”, zinot, ka pilna ekrāna izmērs ierakstam būs 1280×720 pikseļi.
Ierakstu pabeidz ar ESC taustiņa nospiešanu uz klaviatūras.
Daudzos gadījumos veiktajam videoierakstam ir nepieciešama vienkārša redigēšana, kurai var piekļūt caur “Edit” pogu.
Tad atveras jauns programmas logs, kurā redzama rīku josla, materiāla caurskatīšanas logs, kā arī montāžas skala ar diviem celiņiem video un audio.
Ierakstu varam sākt atskaņot nospiežot atstarpes taustiņu “Spacebar” uz klaviatūras. Slīdošais kursors parāda atskaņošanas progresu. Ar šo pašu atstarpes taustiņu var apturēt atskaņošanu. Caurskatīsim ierakstu ar mērķi atrast kādas vietas, kurām nepieciešama rediģēšana vai dzēšana. Ar kreiso peles kursoru iezīmējam to ieraksta daļu ko vēlamies izgriezt un nospiežam “Delete” taustiņu uz klaviatūras.
Reizēm ir nepieciešams mainīt videoieraksta laika mērogu, citiem vārdiem, patuvināt kādu ieraksta daļu tā, lai labāk varētu saskatīt izmaiņas laikā. To var veikt divejādi, pirmais pārvelkot slīdni no “-“ uz “+” un otrais nospiežot “Ctrl” taustiņu uz klaviatūras un ritinot peles rullīti “uz priekšu” vai “atpakaļ”.
Ja kāda ieraksta daļa ir par klusu, to var padarīt skaļāku, vispirms iezīmējot un pie “Adjust volume” ar slīdni velkot pa labi, labi var redzēt, kā grafiski palielinās skaņas amplitūda. Apstiprinam ar “Ok”.
Kad rediģēšanu esam pabeiguši, ierakstu saglabājam ar “Save and close”.
Lai ierakstu varētu kādam nosūtīt vai augšupielādēt kādā vietnē, to nepieciešams ir izeksportēt ar “Save as Video”